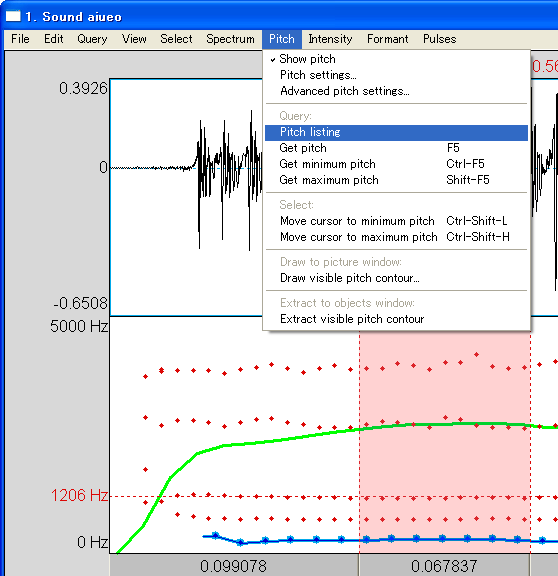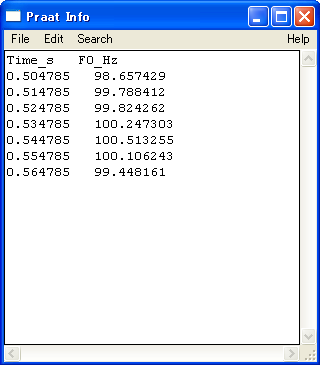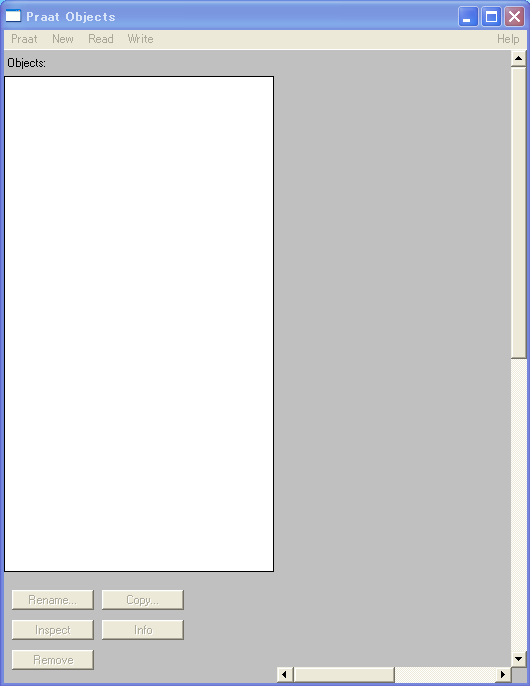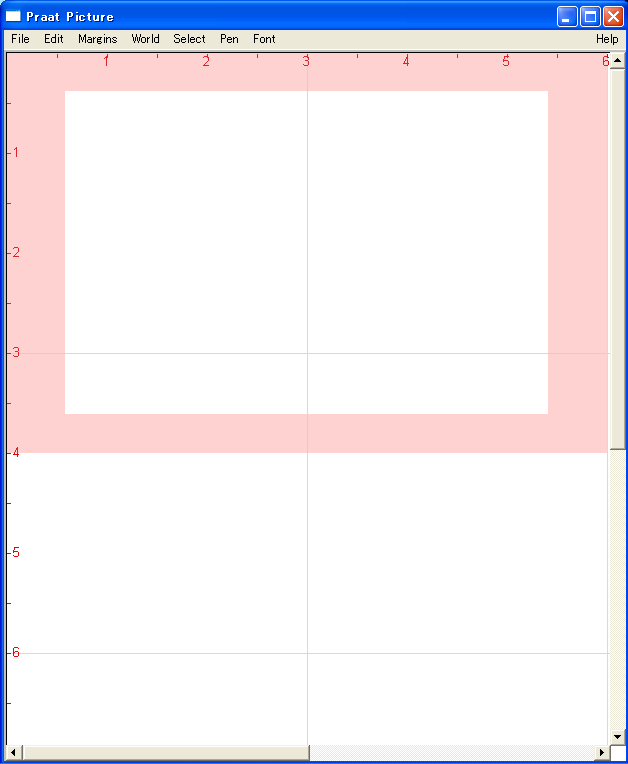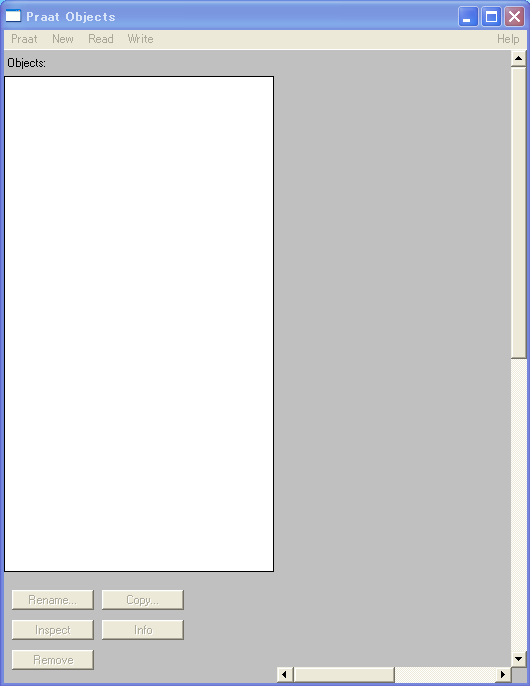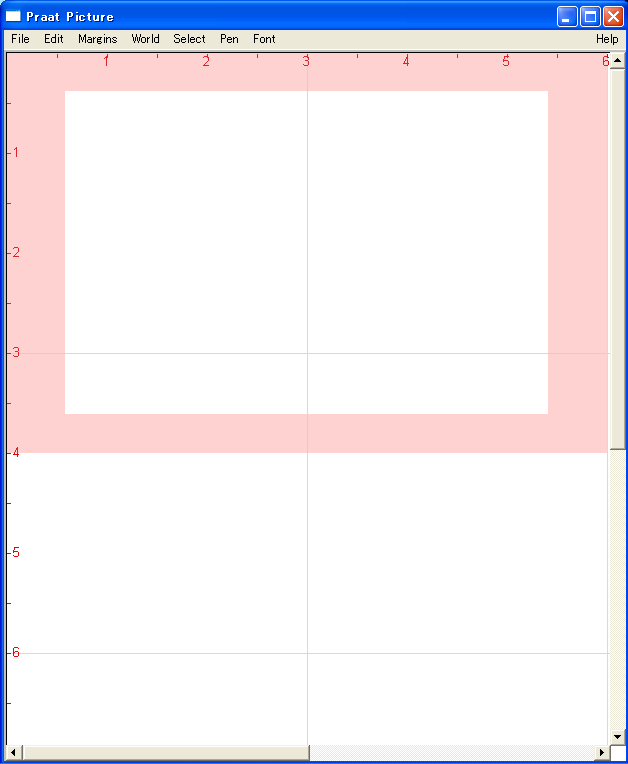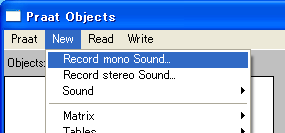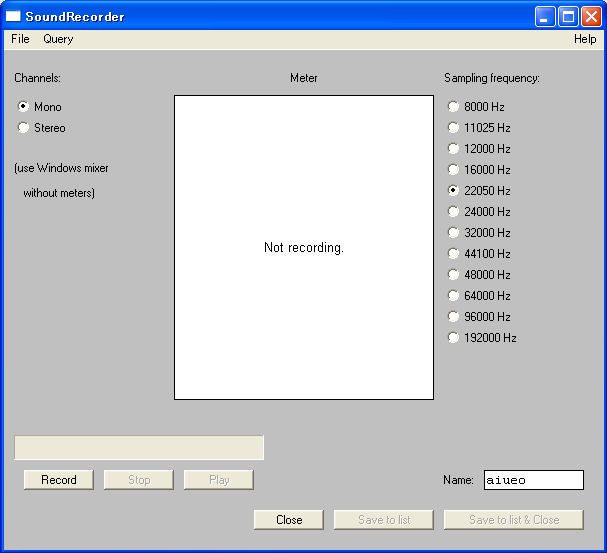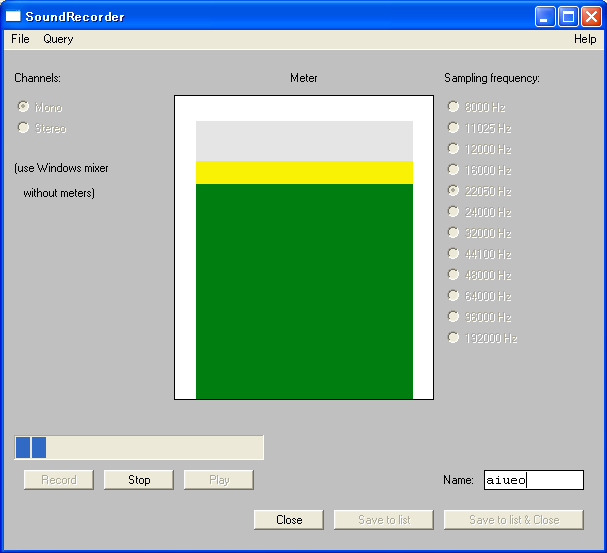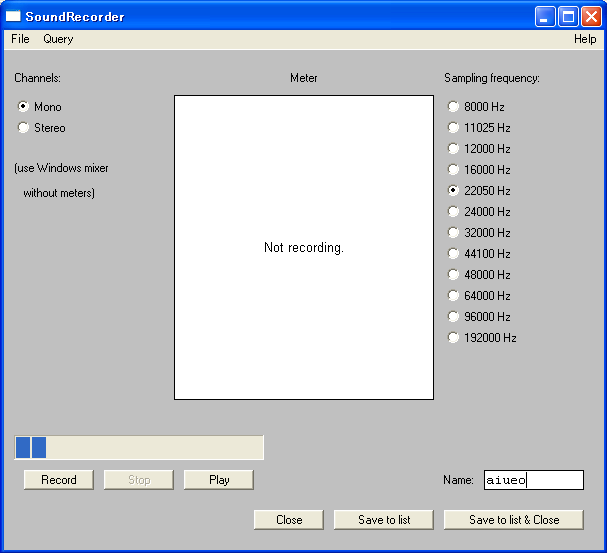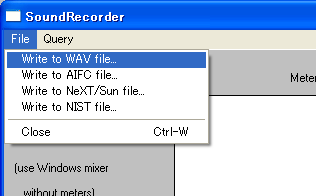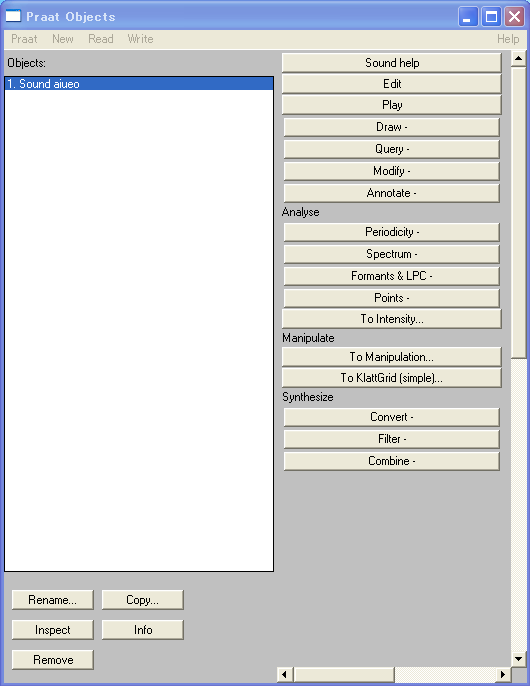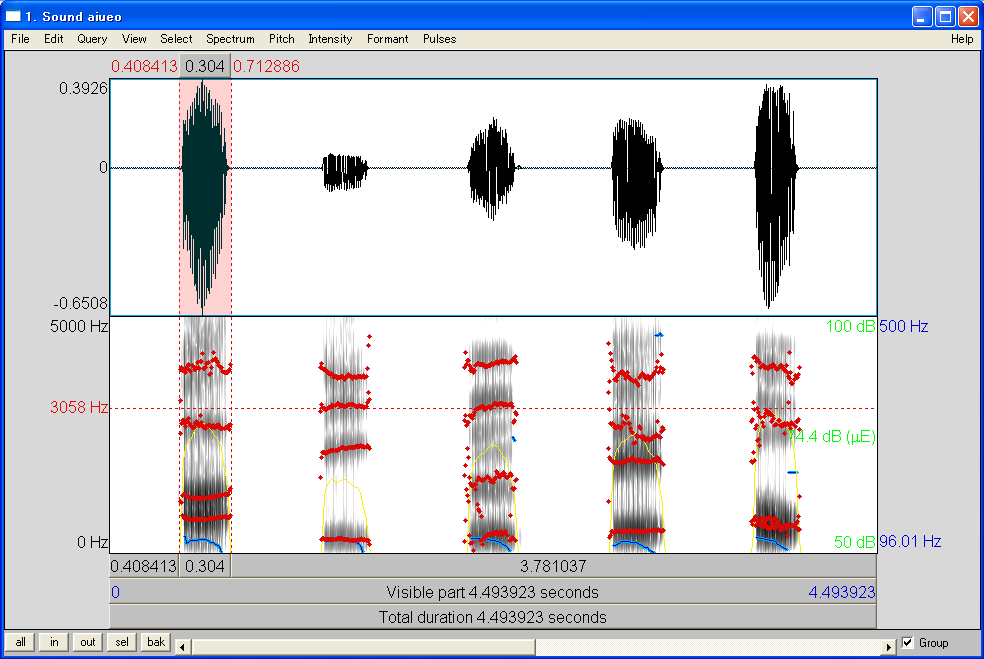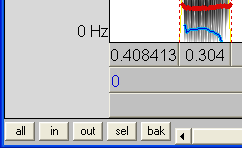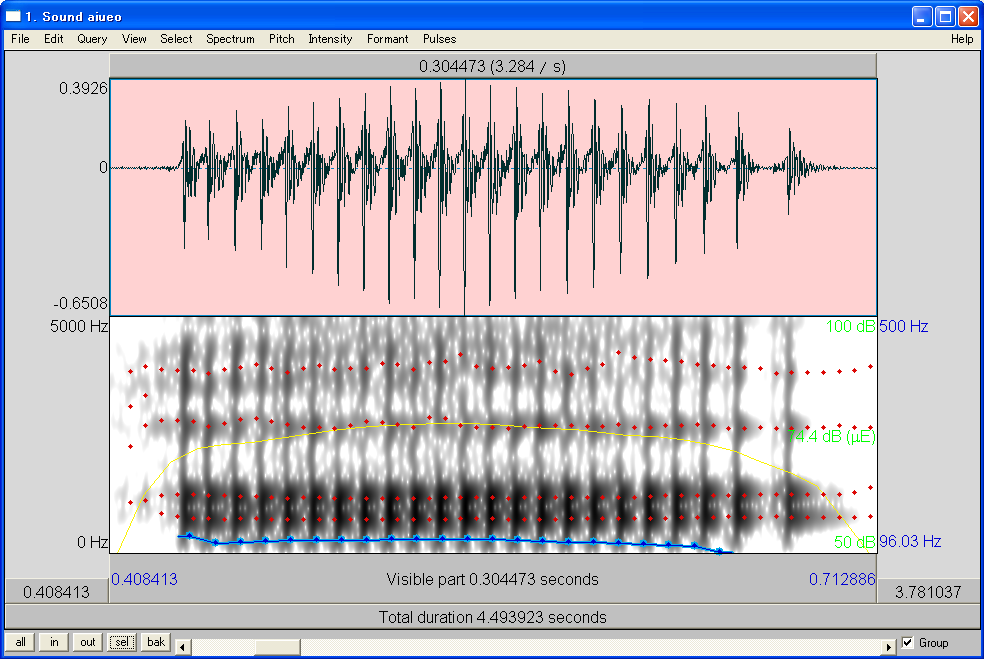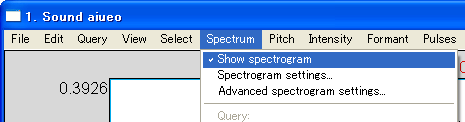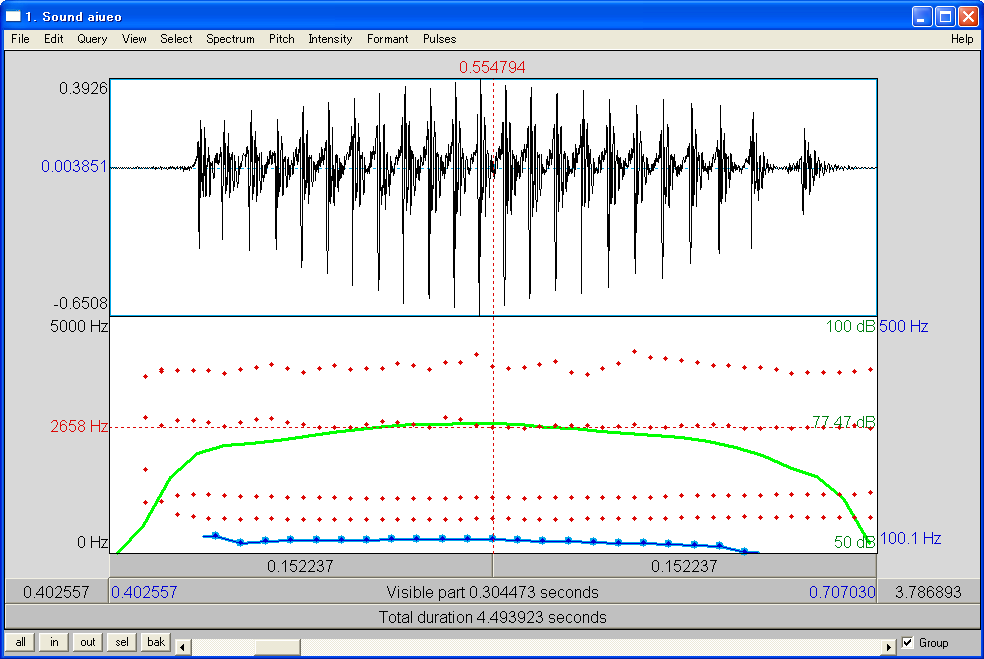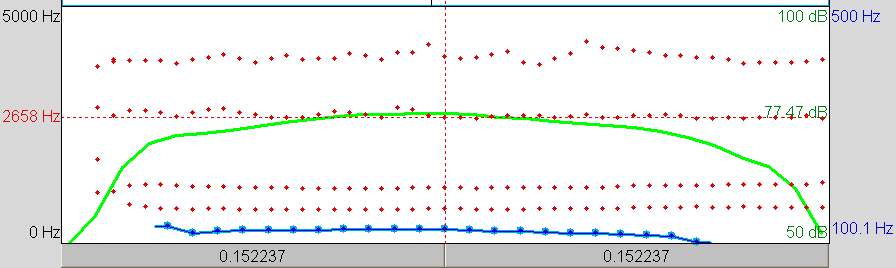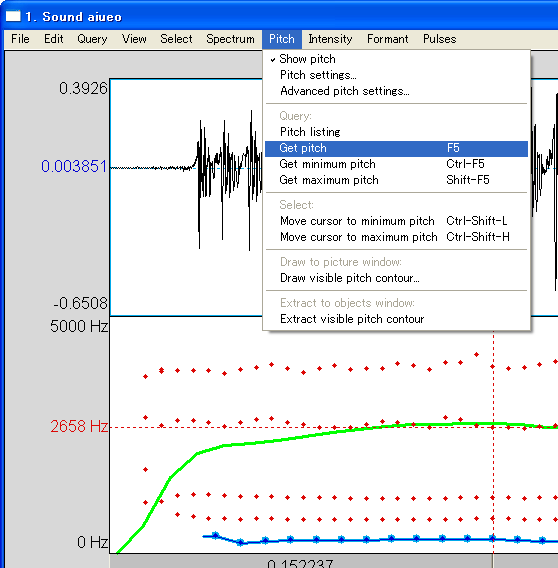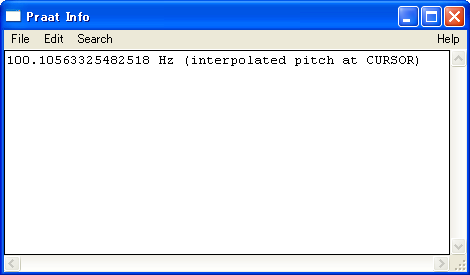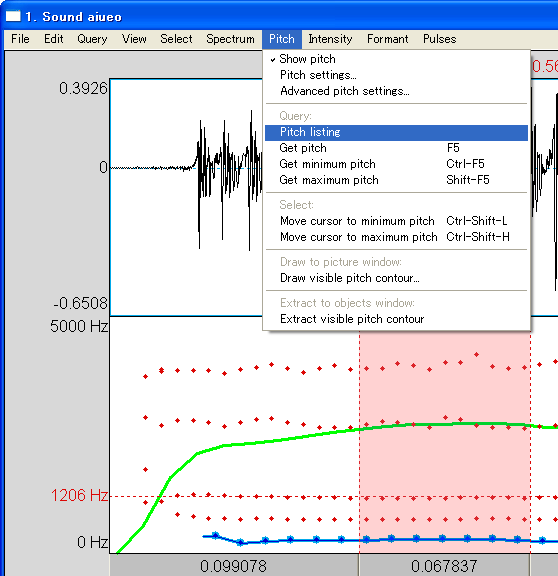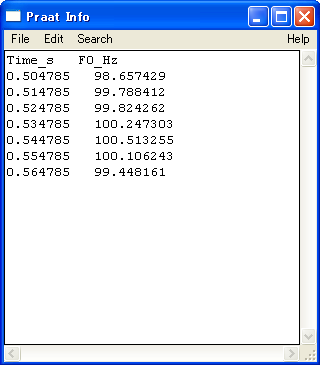1.Praat の起動
インストール終了後、praatアイコン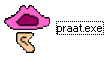 をダブルクリックし起動する。
をダブルクリックし起動する。
すると、Objectsウィンドウ と Picturesウィンドウ があらわれる。
操作は、左側の Objectsウィンドウ を用いる。
( 今回は、Picturesウィンドウ は使わないので、閉じても構わない。)
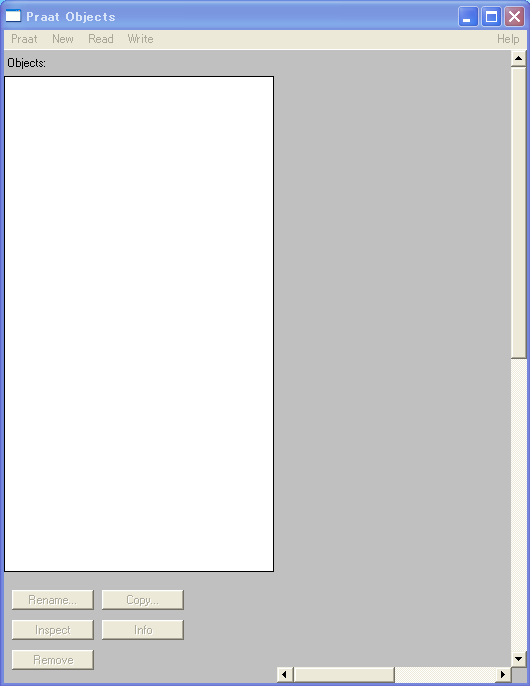
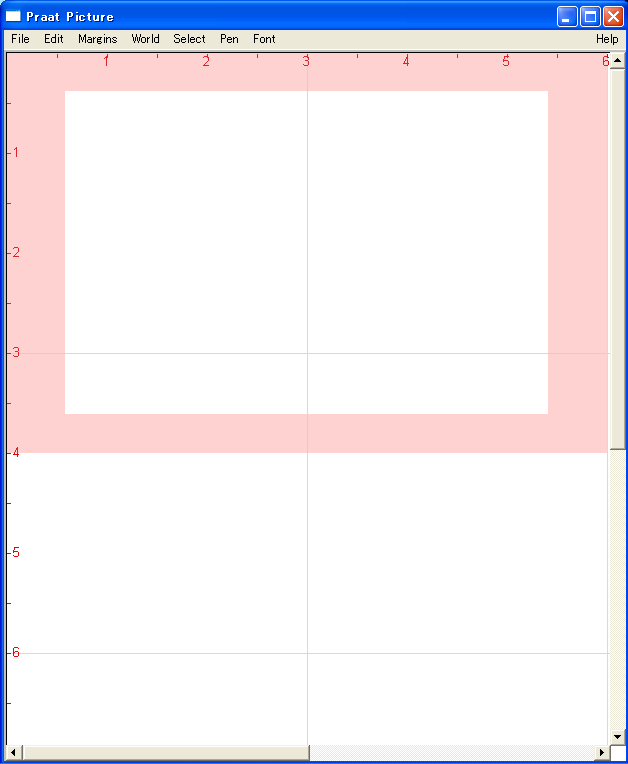
2.音声の録音
2-1. マイクの準備後、New から Record mono Sound...を選択。
※このとき、マイクの準備ができていないと "No input device avilable.・・・" の Message が表示されるので、接続等を確認。
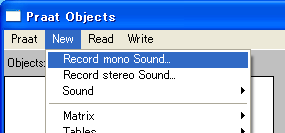
2-2. SoundRecorderウィンドウが起動する。
設定:Channels: Mono (モノラル)
Sampling frequency: 22050 Hz または 16000Hz (音声なのでこれ位で十分)
Name: に名前を記入(ObjectsのList名 や 保存するときのファイル名 となる)
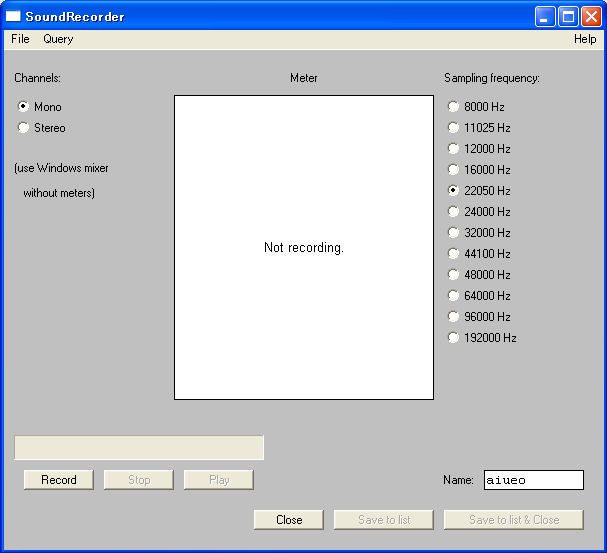
2-3. [ Record ]ボタンを押すと、録音が開始される。⇒ マイクに向かって発声!
Meterが入力音の大きさに応じ、緑→黄色→赤と変化するが、赤が続くようだと音が大き過ぎるので注意。
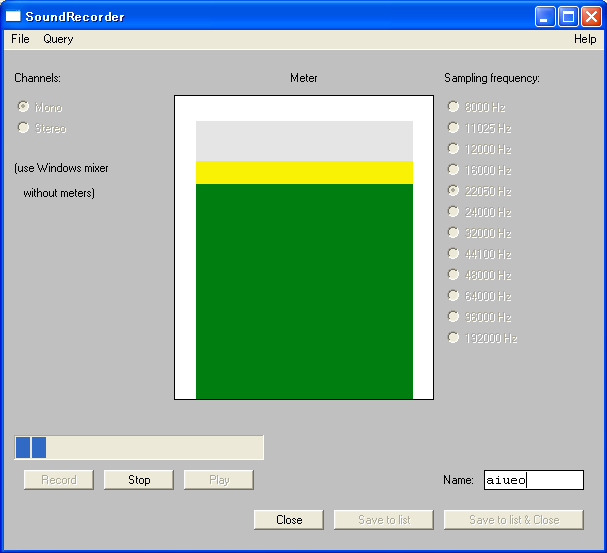
2-4. [ Stop ]ボタンを押し、録音をやめる。
[ Play ]ボタンを押し、録音した音声を確認し、よければ 2-5.の保存へ。
録り直ししたければ、 2-3.へ(もう一度[ Record ]ボタンを押すと、はじめから録音される)。
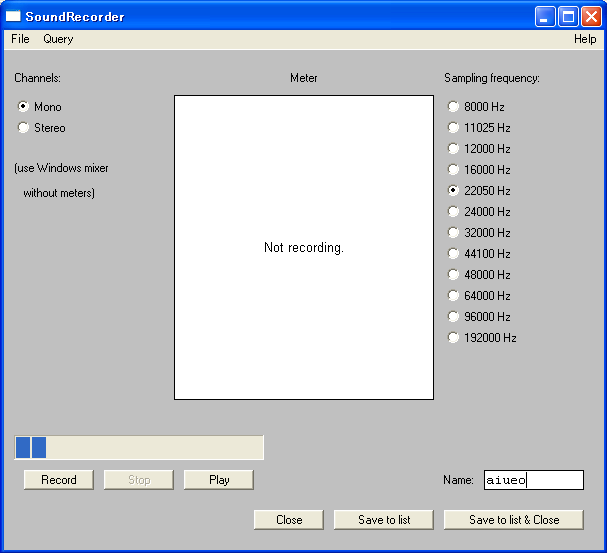
2-5. 録音した音声をファイルに保存
File から Write to WAV file...を選択し、フォルダ等を指定し(ファイル名の変更も可)保存する。
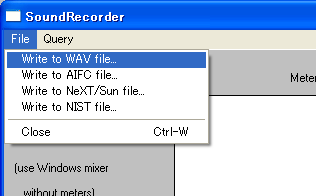
2-6. [ Save to list & Close ]ボタン を押し、録音を終了し、Objectsウィンドウ に戻る。
(Objects: に Sound List として登録される。)
3.音声の編集および分析
3-1. Objects:に登録された音声を編集(分析表示)するには、(Objects:のListに
複数のSoundがある場合には、編集したいSoundを選んでから) [ Edit ]ボタンを押す。
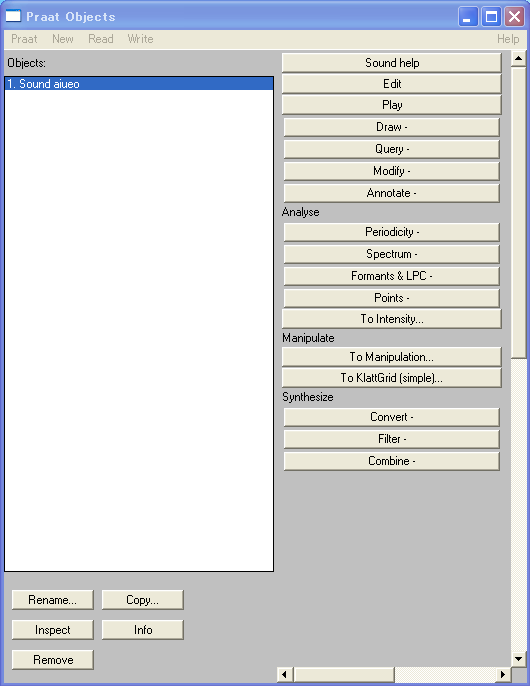
3-2. 編集(分析)用のウィンドウが起動。上段が音声波形、下段は分析結果が表示される。
音声を編集操作したい場合は、まず操作する範囲を選択する。
範囲選択するには、音声波形上で(マウス等を使って)ドラッグする。
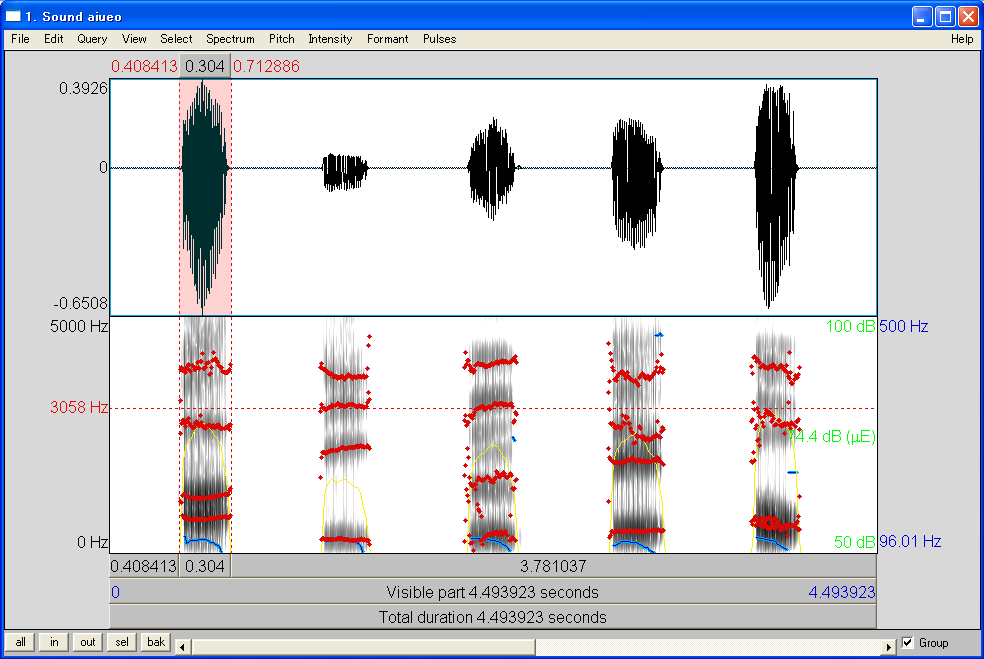
音声を再生するには、下にある3段のバー(+範囲選択しているときは、上のバーも)のいずれかを左クリックする。それぞれ下から Total duration(音声全体)、Visible part(表示されている範囲)、バーの区分された部分ごと の再生が可能。
3-3. 表示波形の拡大・縮小
音声波形表示を拡大または縮小するには、左下のボタンを用いる。
[ all ]:全体を表示 [ in ]:拡大 [ out ]:縮小
[ sel ]:選択範囲を拡大(縮小)表示
[ bak ]:前回の表示に戻る
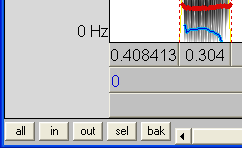
例えば、3-2.から[ sel ]:選択範囲を拡大表示すると、下図となる。
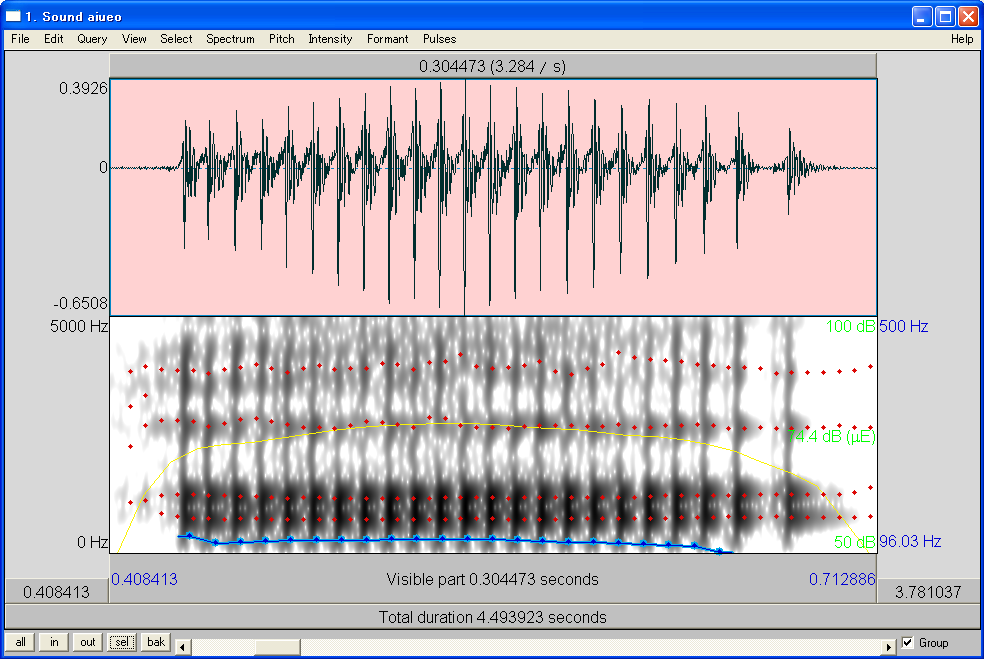
※一番下のスライドバーを操作すれば、波形表示部分を移動することができる。
4.音声分析
4-1. 分析項目は、上のメニューバーから表示/非表示を選択できる。
*以下の項目がチェックされていれば表示。 { }は、分析結果表示上での色を示す。
Spectrum ⇒ Show spectrogram : スペクトログラムの表示 {灰色:グラデーション}
Pitch ⇒ Show pitch : 基本(ピッチ)周波数[Hz]の表示 {青、水色}
Intensity ⇒ Show intensity : 音量[dB]の表示 {黄色 or 緑色}
Formant ⇒ Show formant : ホルマント周波数[Hz]の表示 {赤}
Pulses ⇒ Show pulses : パルス表示 {音声波形上に 青}
例:
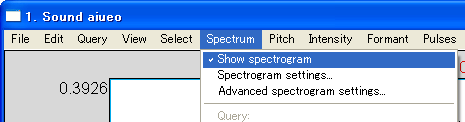
この Show spectrogram のチェックを外し、非表示にすると3-3.の図は下図のようになる。
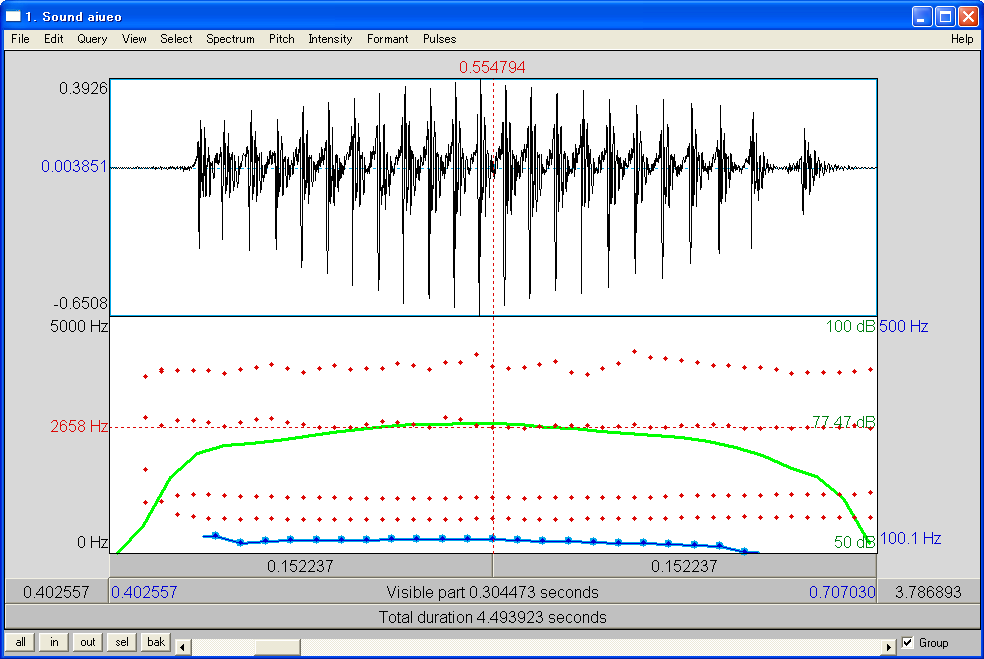
※ pulses は通常チェックを外し、非表示にした方が見やすい(上図も非表示)。
4-2. 分析結果の値を取得したいときは、分析結果表示部の取得したい場所を左クリックする。
・ちなみに、グラフの縦軸のスケールは、
左側の{黒と赤} : ホルマント周波数[Hz] (プロット部は{赤})
右側の{青色} : 基本(ピッチ)周波数[Hz]
右側の{緑色} : 音量[dB]
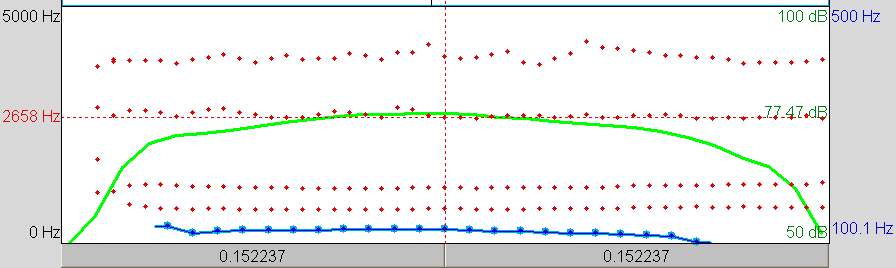
次に、上のプルダウンメニューから「 Get 取得したい分析項目 」を選ぶことで、
クリックした時点での値が表示される。
例えば、基本(ピッチ)周波数を表示したければ、
下図のように Pitch ⇒ Get pitch を選ぶと、Infoウィンドウ上に値が表示される。
(InfoウィンドウのFileメニューから、表示された値をファイルに保存することもできる。)
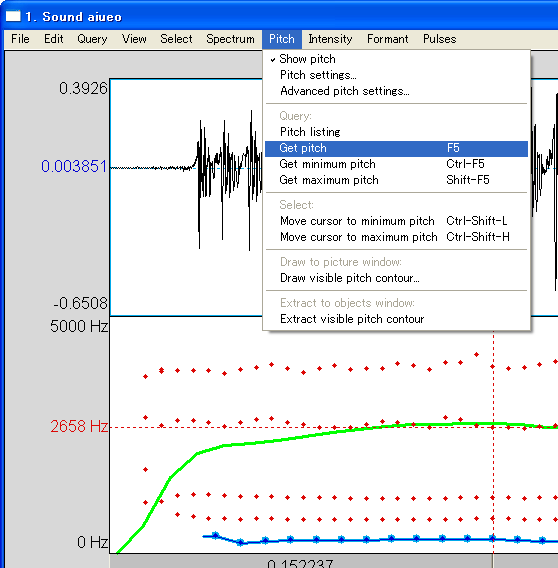
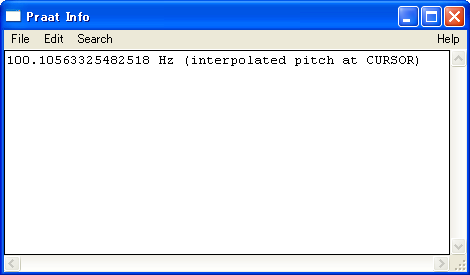
範囲選択した場合は、プルダウンメニューから「 Get 取得したい分析項目 」
を選ぶことで、選択範囲での平均値が表示される。
または、プルダウンメニューから「 取得したい分析項目の listing 」を選べば
選択範囲で得られる値が全てリスト表示される。
例えば、基本(ピッチ)周波数をリスト表示したければ、下図のように
Pitch ⇒ Pitch listing を選ぶと、Infoウィンドウ上に全ての値が表示される。